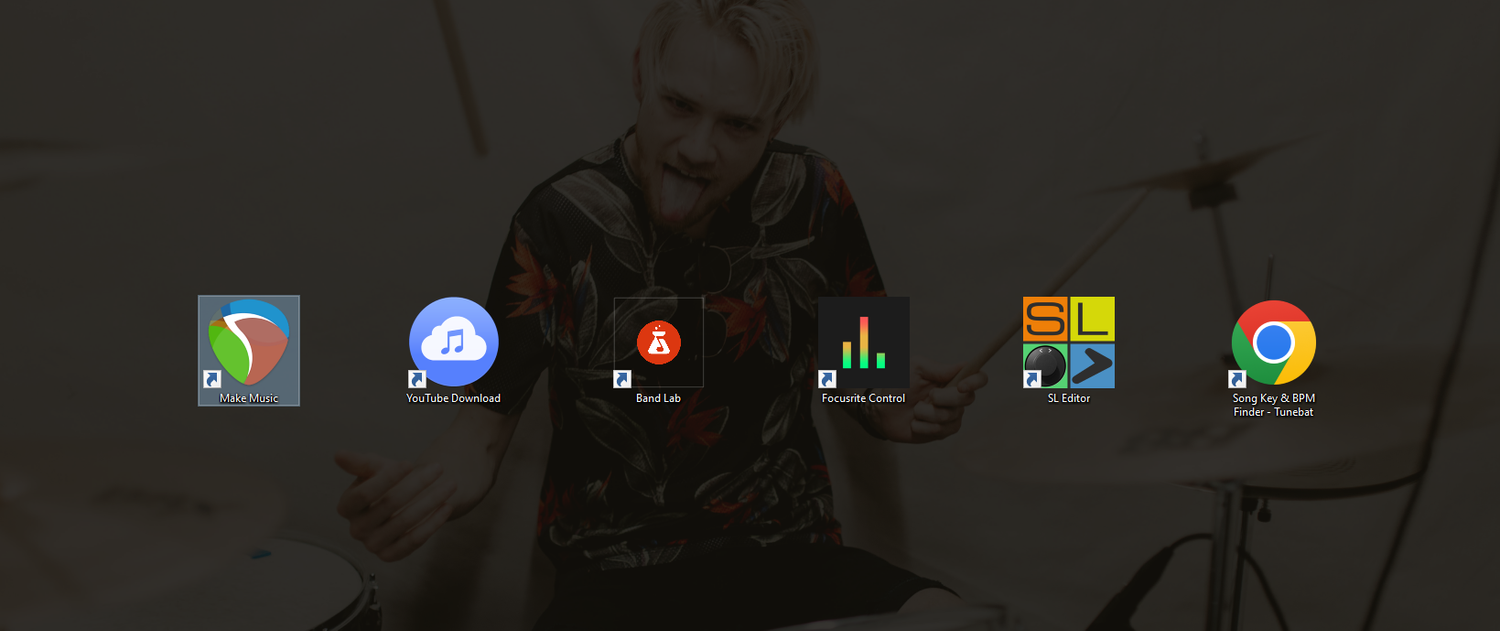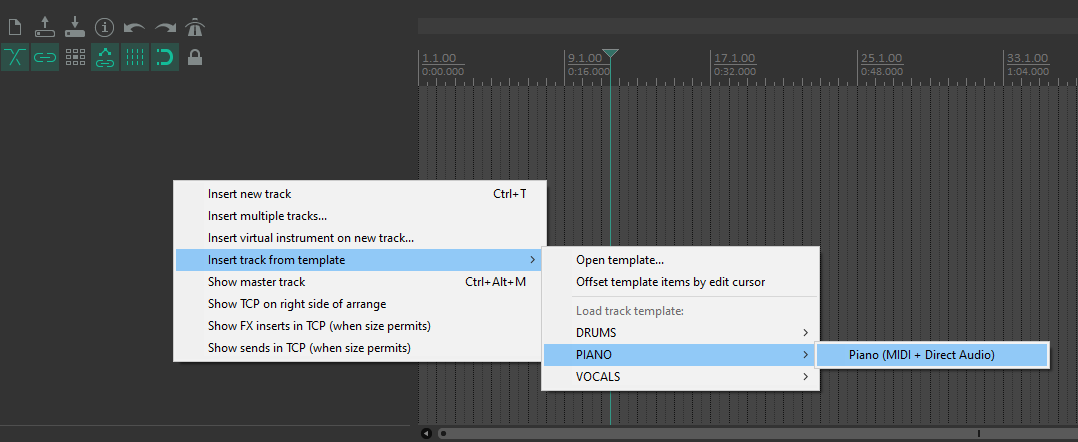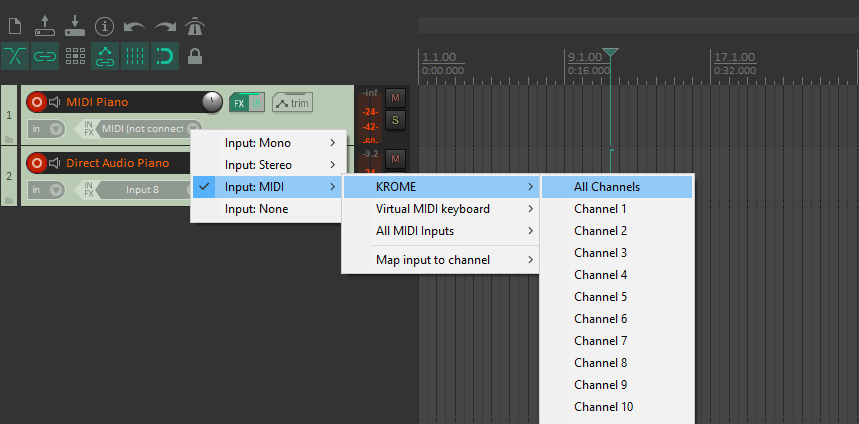Recording Piano
Piano
Audio House provides MIDI keyboards and sound libraries so you can get the highest quality tone that fits your style. We’ll go into more detail, but essentially there are 5 simple steps.
1 - Turn on the keyboard
2 - Open the DAW
3 - Load your template
4 - Record
5 - Save it and share it
Open the DAW
DAW is just the nickname for the program we use to record music on a computer. It stands for Digital Audio Workstation.
Open the DAW by double-clicking the large green, brown, and blue icon titled “Make Music”.
Load your template
The dark gray area on the left of the DAW is your track panel. All of your tracks are organized there.
We have already provided you with a Piano template that has been assigned to a virtual piano sound, or you can take the raw audio of the keyboard using input 8.
(Raw audio only available in West Valley Studio)
Right click anywhere on the track panel, hover over insert track from template, then hover over piano and select your desired track.
You’ll see the tracks appear in the track panel.
If the track is not picking up a signal, it is possible that the MIDI is not connected.
To connect to MIDI: Click the light gray input box directly below the track name. Hover over Input: MIDI, hover over KROME (West Valley) or SL Studio (Provo), then select “All Channels”.
Record
When you’re ready to record…
Press the large red button to start recording. There will be a delay to give you time to stand up and move to the microphone.
(CTRL + R also starts recording)Press SPACE BAR when you’d like to stop recording
Press SPACE BAR again to listen to what you’ve recorded
If you want to delete it, right click the waveform that you recorded and click “Remove Items”.
(Or left click on the waveform and click “Delete” on the keyboard)Repeat this process until you’ve finished the song.
Save and share
Don’t lose your work! Save your project as often as you remember by pressing CTRL + S on the keyboard. When it’s your first time saving you will need to select a location for your file.
To create a location for your file…
Press “File”, then “Save”
Create a new artist folder with your name (if it doesn’t already exist)
Type the song name in the “File Name” box
Ensure that the following 3 boxes are checked:
“Create subdirectory for project”
“Move all media into project directory”
“Copy rather than move source media if not in old project media path”
Press Save
When you’re finished with the song and would like to render an MP3 or WAV for listening or sharing…
Click “File” in the top left corner
Press “Render”
On the window that appears, click “Browse”
Select the selected file directory which will appear under “Browse for file”
Change the “File Name” to something memorable
Select the file type you’d like.
WAV = best quality, large file size
MP3 = worst quality, small file sizeClick “Render”